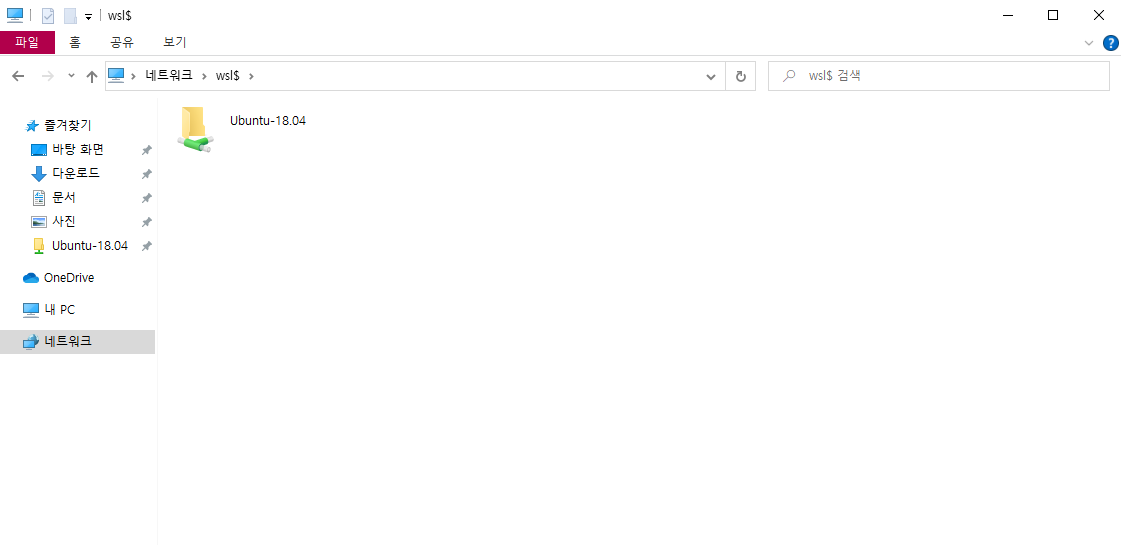
# 01. 사용배경
처음에는 Windows 11 환경에서 WSL2를 설치해 로컬 경로로 사용했었습니다.
Windows11 환경에서는 WSL2 및 사용할 Linux 배포 등을 설치하면, 파일 탐색기의 하단에 다음과 같이 펭귄 모양의 Linux 경로가 생성되어 윈도우즈 로컬 환경에서 작업하는 것처럼 사용할 수 있습니다.
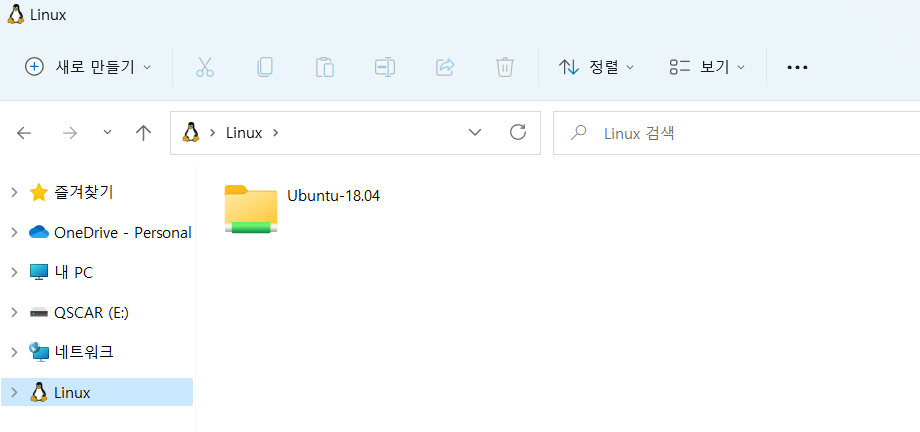
다만 Windows 11 자체가(제가 사용했던 것은 insider preview-developer 버전) 아직 많은 오류와 잦은 업데이트의 과정에서 정상적으로 작업하기가 어려워, 결국 Windows11 사용을 뒤로 미뤄두기로 했습니다.
하지만 그렇다고 기존에 누리던 편리했던 점을 포기하기에는 또 아쉬워서 이와 같이 포스팅을 진행해보도록 하겠습니다.
# 02. 사용방법
우선은 Windows 10에서 WSL2를 사용할 수 있도록 환경설정 작업을 해줘야 합니다.
STEP 00. WSL2 실행을 위한 요구사항 확인
WSL2를 사용하기 전에 본인의 Windows 버전 등을 확인합니다.
간단히 확인하는 방법은 [Windows 버튼] + [R] 을 눌러, 실행 창을 띄우고
winver을 입력합니다.
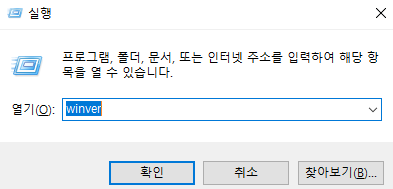
그러면 다음과 같이 자신의 버전 정보를 확인할 수 있습니다.
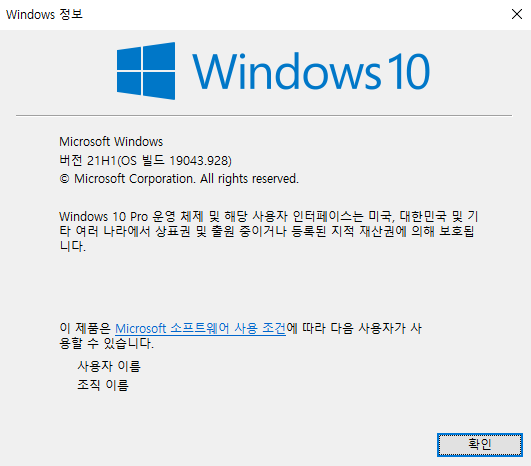
이를 공식 홈페이지에서 제시하는 요구사항과 일치하는지 확인해보고, 만약 그렇지 않다면 windows 업데이트를 선행합니다.
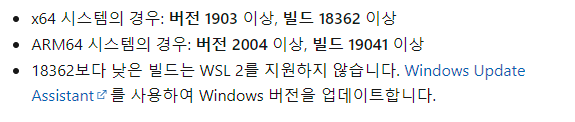
위의 조건을 충족했다면 다음으로 넘어갑니다.
STEP 01. Windows 기능 켜기
윈도우 버튼을 누르고 Windows 기능 켜기/끄기 를 선택해줍니다.
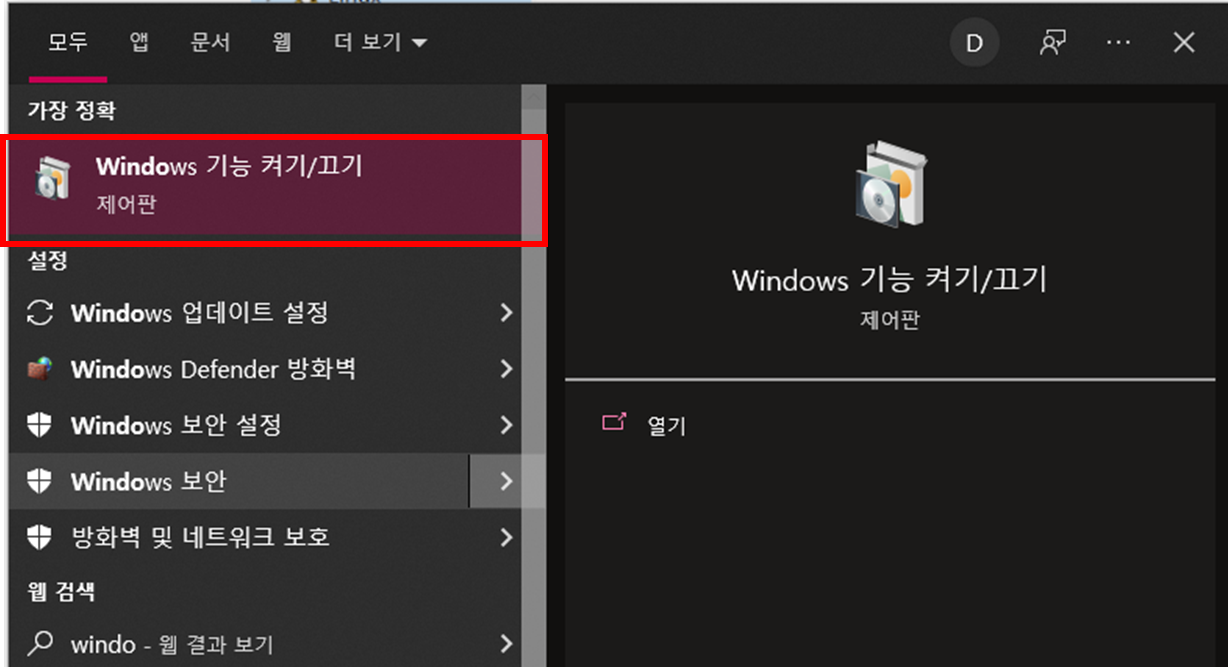
Hyper-V와 Linux용 Windows 하위 시스템을 체크해주고, 확인을 눌러줍니다.

두 가지 기능을 활성화(체크)시킨 뒤, 확인을 누르면 설치가 시작되며 컴퓨터를 다시시작하면 설정이 저장됩니다.
컴퓨터를 다시 시작합니다.
참고로 위와 같은 기능을 설정하면 본래 부가적인 과정은 필요없으나, 때로 WSL이 정상적으로 작동하지 않는 경우가 있어 아래의 코드도 진행합니다.
우선 사용자권한으로 cmd 창이나, powershell, windows terminal을 실행시켜줍니다.
팁을 주자면, 윈도우즈 버튼과 R을 눌러 실행창을 띄운 뒤, 평소하던대로 cmd 등을 입력하고 그냥 엔터를 쳐서 실행하는 것이 아닌 [ctrl]+[shift]+[enter]를 눌러주면 사용자권한으로 실행됩니다.
이후 다음의 코드를 실행합니다.
dism.exe /online /enable-feature /featurename:Microsoft-Windows-Subsystem-Linux /all /norestart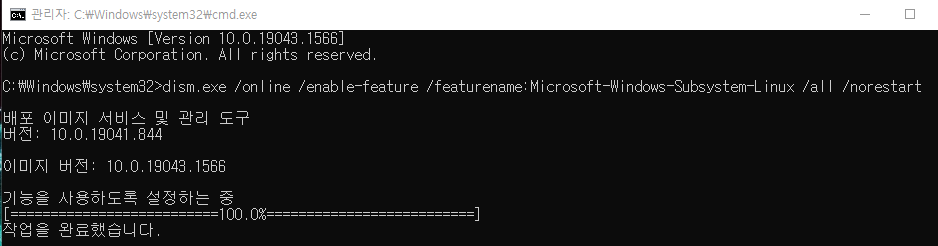
만약 WSL2가 아닌 WSL1만을 사용할 예정이라면 위의 코드만으로 충분합니다.
다만 WSL2를 사용하고자 한다면 추가적으로 Virtual Machine 기능에 대한 작업이 필요합니다.
위의 코드를 실행한 후, 컴퓨터를 재시작합니다.
이후 다시 동일하게 관리자 권한으로 cmd 창 등을 실행시킨 뒤,
다음의 코드를 실행합니다.
dism.exe /online /enable-feature /featurename:VirtualMachinePlatform /all /norestart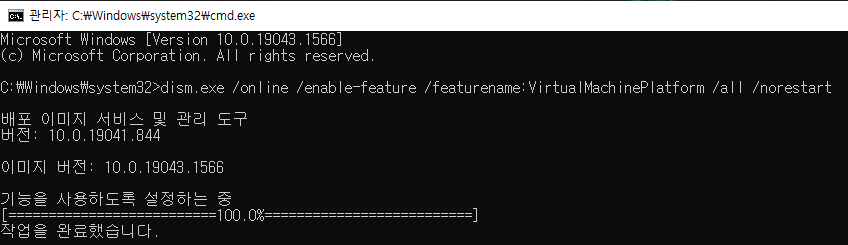
다시 시작하면 WSL2를 사용할 수 있는 환경설정이 완료되었습니다.
STEP 02. Linux 커널 업데이트 패키지 다운로드
최신 패키지를 다운로드합니다.
- x64 머신용 최신 WSL2 Linux 커널 업데이트 패키지
STEP 03. WSL2를 기본 버전으로 설정
CMD 창 등을 열고, 아래 명령어를 실행해 WSL2를 기본 버전으로 설정합니다.
wsl --set-default-version 2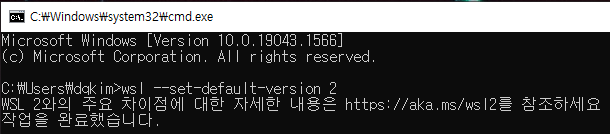
WSL2 버전으로 설치하더라도 추후 1으로 낮추거나, 특정 Linux 배포의 버전만을 변경하는 것도 가능합니다.
(다만 그럴 경우, 다른 버전에서 설치된 파일, 설정 등은 정상적으로 작동하지 않거나 인식되지 않을 수 있습니다.)
이제 거의 다 왔습니다.
마지막으로 WSL2에 적용될 배포판을 설치하기 위해 Microsoft Store에 들어가 사용할 배포를 선택해 설치해줍니다.
STEP 04. Linux 배포 설치
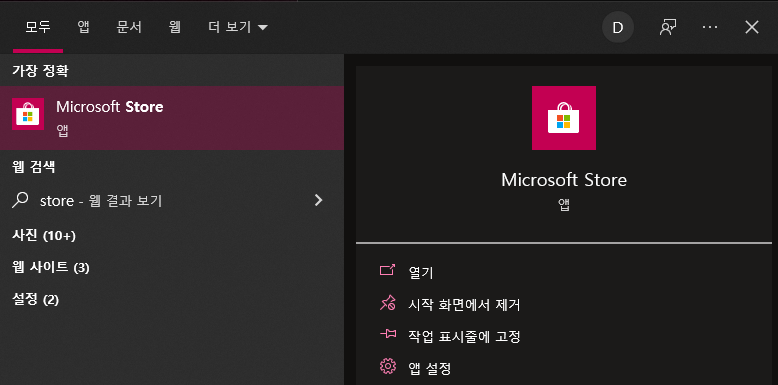
위와 같이 Microsoft Store를 검색해 들어가줍니다.

설치가 끝나면 실행을 눌러줍니다.
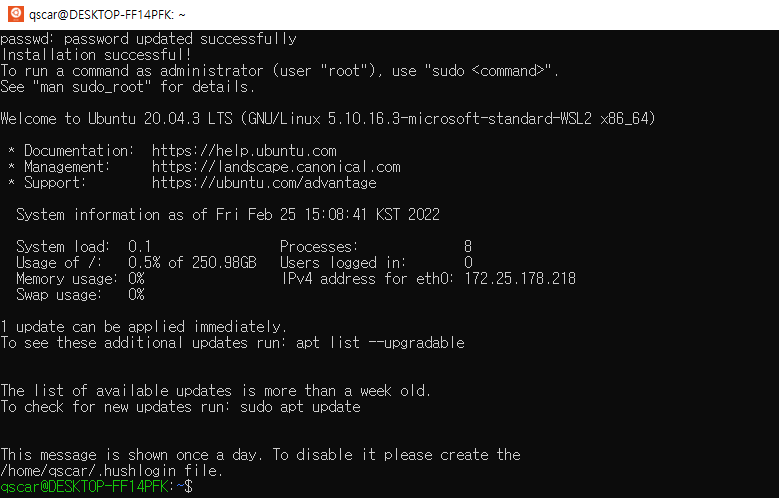
그러면 위와 같이 설치를 위해 어느정도의 시간이 소요된 후, root 계정명과 비밀번호를 입력하면 정상적으로 작동하게 됩니다.
STEP 05. Local 경로 접속
구글링을 하다보면 여러 다른 방법으로 작업 경로를 확인하는 방법들이 존재하지만, Windows11 환경에서 작업하는 것과 같지는 않습니다. 때문에 이를 최대한 유사하게 진행할 것이고, 이를 위해서는 우선 위에서 최초 실행한 화면을 끄고 다시 해당 배포를 실행시켜줍니다.
여기서 주의할 점은 cmd 창을 통해서 wsl 명령어를 통해 접속하는 것이 아닌, 바로 해당 배포를 실행시키는 것입니다.
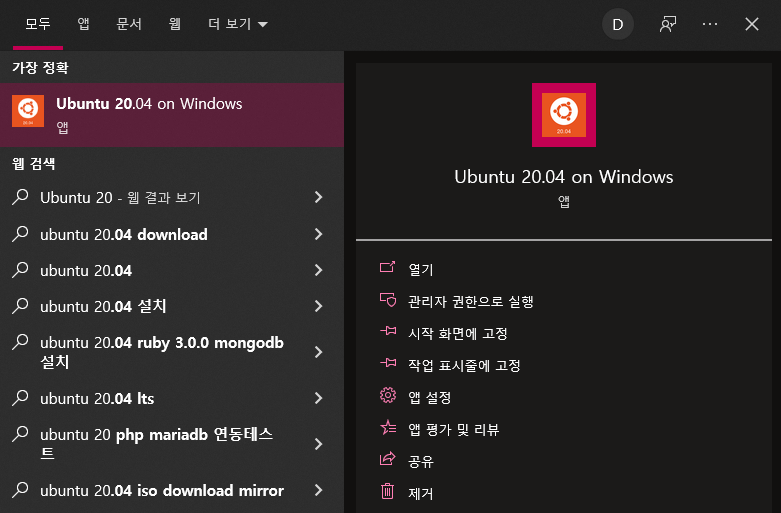
위의 과정을 통해 이전에 첫 실행 화면과 같이 동일한 화면을 확인할 수 있습니다.

그리고 이렇게 한 번 실행시킨 뒤, 파일탐색기를 켜서 다음과 같이 주소창에 입력합니다.
\\wsl$
그러면 다음과 같이 우리가 설치한 Linux 배포가 설치된 경로로 접속할 수 있고, Windows11과 동일하게 해당 경로를 통해 로컬 경로와 상호작용하며 작업할 수 있습니다!

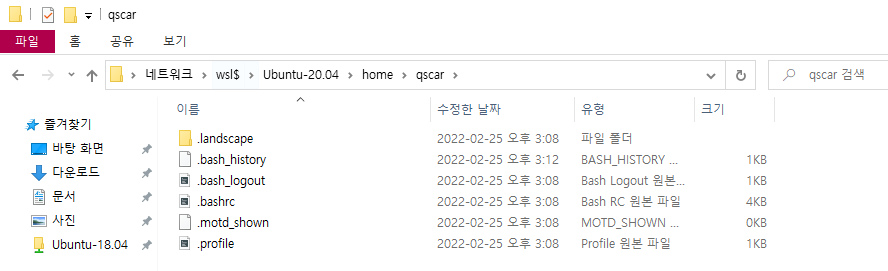
저의 경우에는 매번 치기 귀찮아서, 위와 같이 즐겨찾기 해두고 사용하는 것을 선호합니다.
'DATA SCIENCE > Study' 카테고리의 다른 글
| WSL에서 Docker 사용 (0) | 2022.05.01 |
|---|---|
| PYTHON Interface Option : argv와 flags, 그리고 argparse (0) | 2022.03.08 |
| MLOps란 무엇인가? (0) | 2022.02.22 |
| WSL2 환경에서 WEBCAM 사용 (0) | 2022.01.06 |
| ModuleNotFoundError: No module named 'apt_pkg' (0) | 2022.01.05 |


